Olá, você que acompanha meu site já deve saber que eu aderi novamente ao PC Gamer, adquirindo a mais ou menos um ano um notebook gamer de entrada, o Samsung Odyssey, modelo i7. Caso queira relembrar este caso, leia mais aqui.
Um ano depois, e cansado da lentidão do HD de fábrica, que funciona a míseros 5400RPM, adquiri após uma breve pesquisa o modelo A1000 da Kingston, um NVMe de “baixo custo”, custando em promoções online o valor de R$400 a R$480.

Os grandes atrativos para eu ter escolhido esse modelo, foram as velocidades de leitura e gravação (1500MB/s / 800MB/s) e uma promoção a qual ficou por pouco tempo online.
Aqui o vídeo que fiz no dia em que recebi:
Antes de instalar o SSD M2, tomei algumas precauções importantes, já que a minha intenção era usar o Kingston A1000 para uso do sistema e o HD de 1TB já existente apenas para armazenamento de jogos e mídia.
- Efetuei um backup dos arquivos importantes em um cartão SD de 64GB;
- Baixei o Media Creator Tool da Microsoft para criar um Pendrive bootável de instalação do Windows 10. Para baixar, clique aqui.
- Baixei o Samsung Update Tool, para instalar os drivers caso o Windows não reconhecesse o drive de rede logo de cara. Baixe o Samsung Update clicando aqui.
- Aproveitando que o Samsung Update estava instalado, fui lá e efetuei a exportação dos drivers para o cartão de memória também, para caso não conseguisse baixar os drivers.
Feito os preparativos, fui ao que interessa:
Retirei os três parafusos que prendem a grelha vermelha que dá acesso ao compartimento do SSD M2 e das memórias.

Sem a tampa, essa é a visão interna:

Necessário retirar cuidadosamente o cabo flat, pois é ali embaixo que será encaixado o Kingston A1000. Diferente do que vi as pessoas comentarem na internet, o meu modelo já vinha com um parafuso de fixação para o SSD M2:

Abaixo o Kingston A1000 devidamente instalado, faltando apenas colocar o cabo flat de volta.

Só pra matar a curiosidade de quem nunca viu, essa é a parte de baixo da grelha de proteção:

Após todo cuidado com a instalação física, liguei o Odyssey com o pendrive de boot plugado, pressionando repetidamente F2 para entrar nas opções de boot, e selecionei o pendrive como opção de boot número 1. A partir daí, é reiniciar o Odyssey novamente e prosseguir com a instalação pelo disco de boot já reconhecido.
Nesta foto, a listagem original de partições que vem instalado de fábrica:
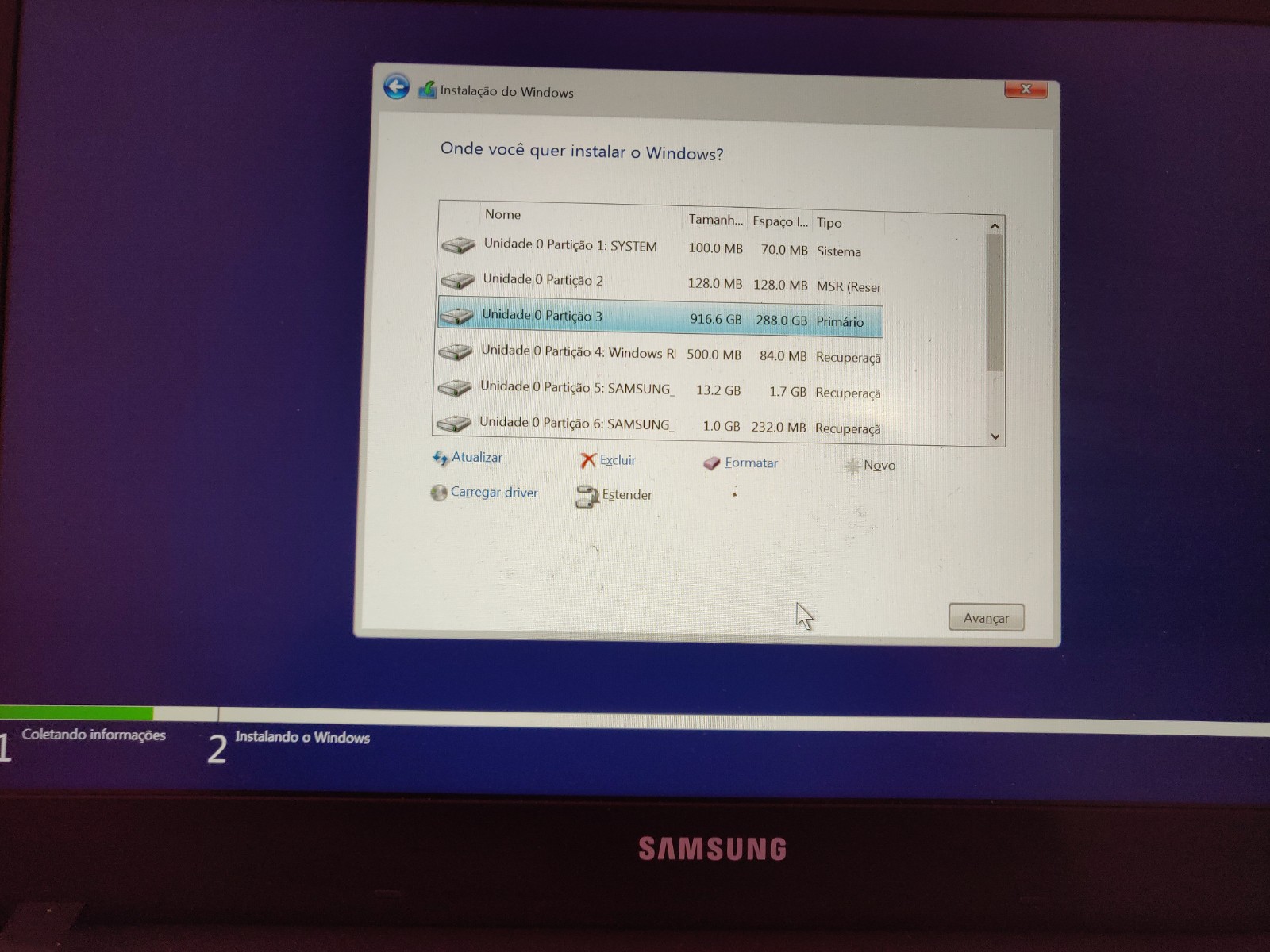
Apague tudo por sua conta e deixe somente os dois discos puros. No meu caso, optei por instalar o Windows no SSD. A partir daqui, a instalação continua normalmente.
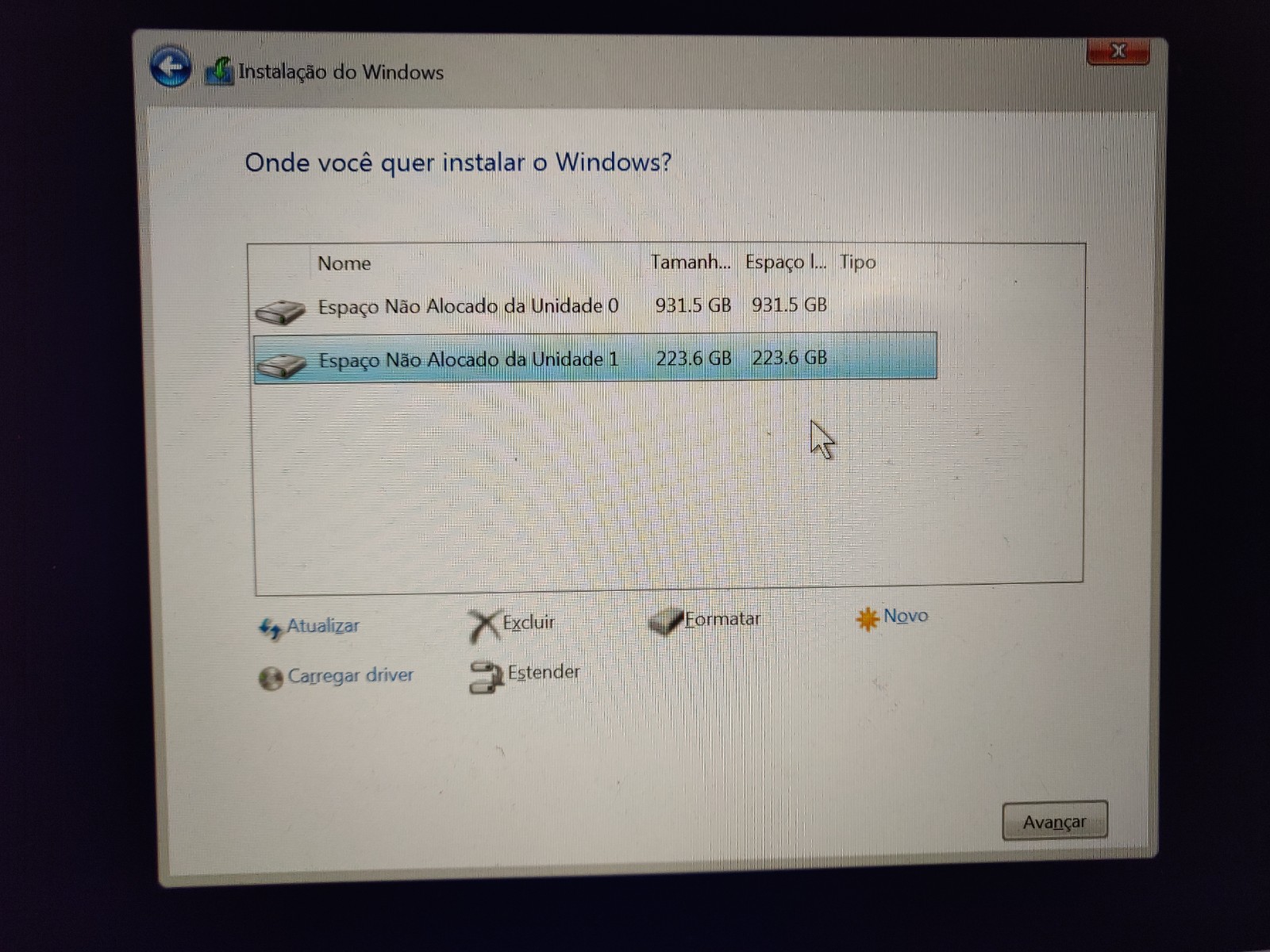
Após terminada a instalação do Windows, acessei o Gerenciador de Disco e ativei o segundo HD (o original de 1tb) como uma nova unidade vazia:
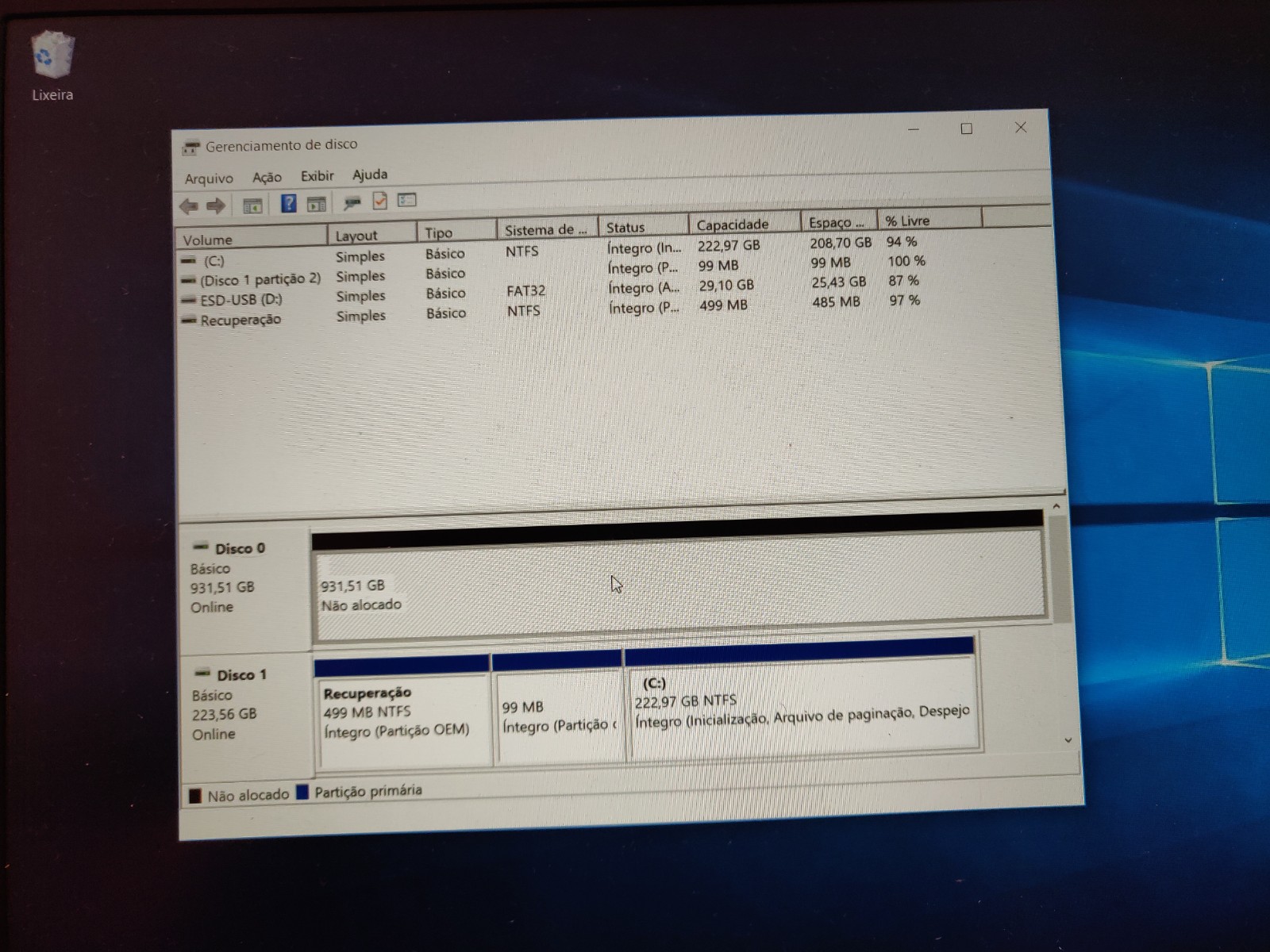
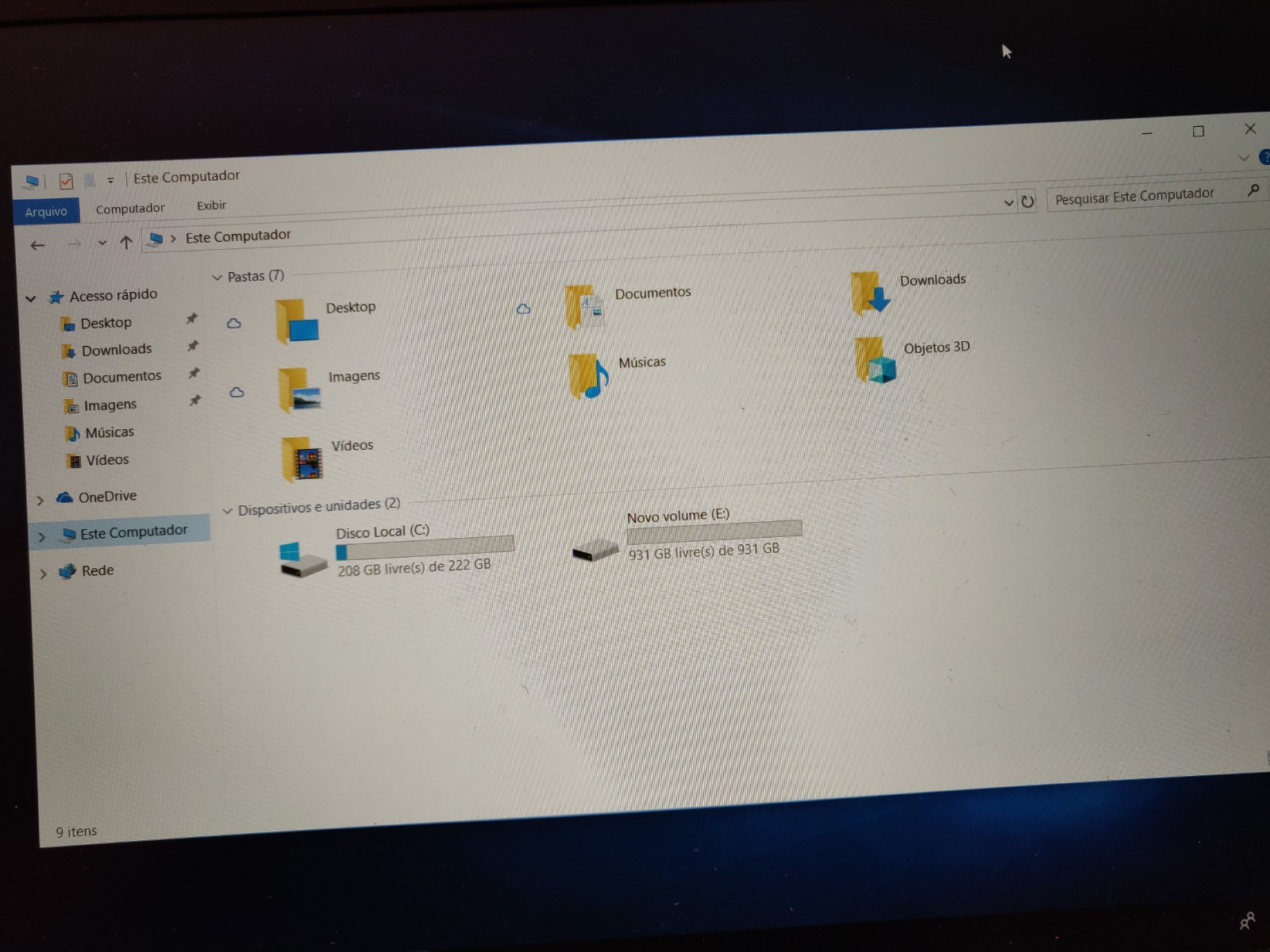
Após discos arrumados, efetuei toda a instalação dos drivers, mas para minha surpresa, o Windows 10 já reconheceu os drivers de rede, som e vídeo, então nem precisei usar os backups que fiz, apenas baixei o Samsung Update e baixei o restante direto por lá, como o Odyssey Control e outros drivers.
Essas instalações direto pelo Samsung Update são importantes, pois nelas estão os softwares que dão função às teclas FN e as funcionalidades extras e de iluminação do Odyssey.
Vale lembrar que durante toda reinstalação, o Windows esteve ATIVADO, pois a chave original é guardada na Bios, e não na instalação.
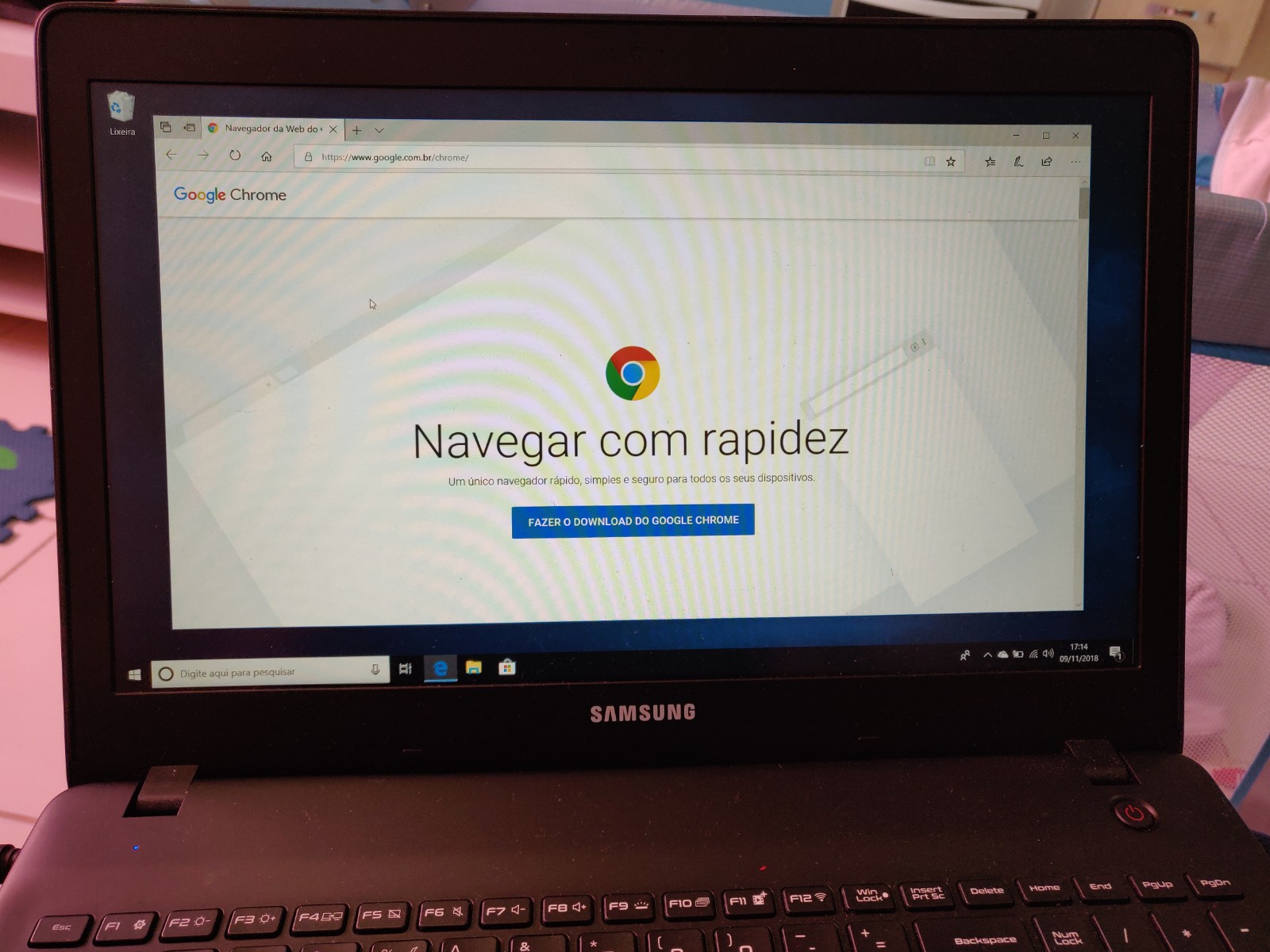
O tema Odyssey (papel de parede) também pode ser baixado usando o Samsung Update.

Enfim, escrevo a vocês neste momento com a velocidade deste super SSD, que pro seu custo, faz um trabalho excelente!
Agora posso dizer que meu Odyssey é um notebook de alto desempenho. O SSD é peça chave para qualquer computador hoje em dia. Comprem já!

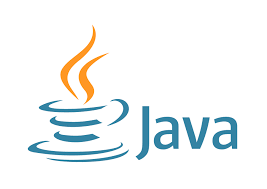
5 comentários
Leonardo · 16 de fevereiro de 2019 às 14:11
Cara comprei um ssd igual a este, porem meu notebook não reconhece ele na bios. Pode me ajudar ?
Meu notebook é um dell 147000
Att
Marcio Cunha · 29 de abril de 2019 às 06:44
Olá, não tive esse problema com meu Odyssey. Seu notebook é o Odyssey? Está com a bios atualizada?
Gabriel · 21 de janeiro de 2019 às 20:04
Ja vi que existem dois tipos de ssd m2, esse que é dividido em 3 partes o conector e outros que são só dois, funciona de boa com qualquer um ?
Ivan · 17 de janeiro de 2019 às 22:54
AMIGO, VC PERDEU A IMAGEM DE FÁBRICA DA SAMSUNG ? Isso gerou problema pra você?
Marcio Cunha · 19 de janeiro de 2019 às 07:08
Oi! Eu formatei completo e apaguei as partições da Samsung. Não tive nenhum problema.