Estava querendo aumentar a capacidade do disco rígido virtual de uma VM, e depois de algumas pesquisas, consegui o resultado esperado, com algumas modificações que foram necessárias devido a nova versão do VB.
Antes de tudo, é importante frisar que este procedimento tem dificuldade média para quem não tem muito entendimento do assunto. O que isso quer dizer? Quer dizer que não vou postar um passo a passo, e sim um procedimento do que fiz.
Primeiramente, meu hd virtual estava em formado “.vdi”. Não sei se outros formatos aceitarão os mesmos comandos, provavelmente não. Ao usar o VirtualBox, o recomendado é que uso o formato vdi, onde a capacidade é dinamicamente alocada conforme o uso.
Faça um backup completo da sua VM antes de prosseguir. Tudo deve ser feito com a VM desligada. O host aqui é um Windows Server 2012.
| Rodando na versão 5.2.4 do VirtualBox para Windows |
Abra o menu “Variáveis do sistema” no seu Windows. Nele, você vai precisar adicionar uma variável para a pasta do VirtualBox onde está a aplicação. No meu caso, ficou como abaixo:
| O caminho “C:Program FilesOracleVirtualBox” foi inserido no sistema como a variável “VIRTUALBOX” (você pode escolher o nome que quiser para a variável do sistema) |
O processo acima serve para que você não precise ficar digitando o caminho a cada comando do Prompt que precise desta pasta para rodar as aplicações via linha de comando.
Abra o Promt e digite “vboxmanage”, sem as aspas. Se tudo tiver ok, a janela responderá mais ou manos como a abaixo:
Agora com a variável funcionando e a aplicação VBoxManage funcionando, verifique qual o caminho do HD da sua VM. Geralmente está em: “C:UsersSEUUSUARIOVirtualBox VMsNOMEDAVMNOMEDOHD.EXTENSAO”.
Uma vez que tenha o caminho do hd virtual em mãos. Vá ao prompt e digito o comando de redimensionar, como abaixo. Observe que o valor de 102400 que coloquei é referente ao redimensionamento para 100GB que eu queria, em megabytes (1024 x 100). Observe como a linha de comando aqui ficou, e faça as modificações necessários para você:
| Toda vez que houver espaçamentos entre os nomes de pastas, é necessário usar aspas em todo o endereço, como na imagem |
Quando chegar a 100%, feche o prompt. Depois ligue sua VM e faça um redimensionamento de disco usando a própria ferramenta do Windows. O espaço que você adicionou vai estar lá como espaço não alocado.
Espero ter ajudado!

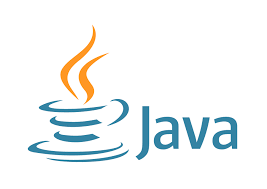
0 comentário