Como Usar o Google Keep Passo a Passo
Se você seguiu algumas das dicas anteriores do meu site, além de melhorar bastante o gerenciamento das atividades de seu time, certamente já conhece bem a interface do Google Agenda.
Porém, um fato importante sobre ele é sua total integração com outras ferramentas do Google. Nesse sentido, hoje apresentaremos o Google Keep (ou Google Notas).
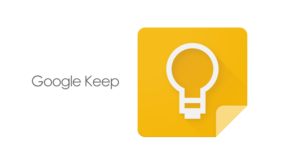
O software consiste de uma plataforma exclusiva para anotações, possuindo total integração às tarefas do Calendar. Dessa maneira, você passa a ter uma verdadeira agenda de anotações digital.
Compatibilidade do Google Keep
Aqui é importante ressaltar que além de ser compatível com navegadores (possibilita sua utilização em qualquer sistema operacional), ele também conta um Aplicativo para Android e IOS, ou seja, pode ser acessado de qualquer lugar.
Nota: a exceção se dá por conta de assistentes virtuais como Alexa e Google Home.
Como iniciar o Keep a partir da interface do Google agenda
Para isso, observe que no canto direito da interface, logo abaixo da foto de perfil, há o ícone do Keep, basta clicar sobre ele e observar a mágica acontecendo.
Após clicar, aparecerá uma pequena aba para criar suas notas, assim você pode utilizar as duas ferramentas em uma única página.
Porém, se você prefere ir para o site completo basta clicar no ícone de expansão no canto superior:
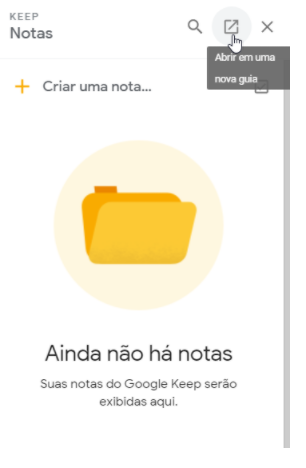
Apresentando a interface do Google Keep
Após acessar o site, seja por meio do atalho ensinado acima ou diretamente pelo endereço, você irá se deparar com a interface abaixo:
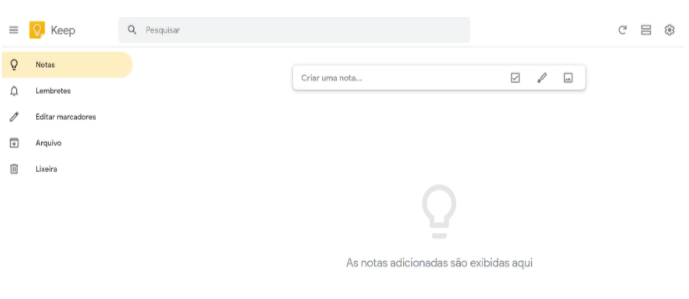
Como podemos notar, ela possui um visual simplificado, porém não se engane, essa pode ser uma poderosa ferramenta para o seu ambiente de trabalho.
Criando notas
Suponha que você teve uma reunião produtiva de brainstorm. Agora, você tem uma série de ideias para conseguir aquele contrato e alcançar o lucro previsto, tudo isso em uma única reunião.
Imagine que você e sua equipe têm o mesmo tipo de reunião toda semana. Com o passar do tempo se tornará cada vez mais difícil gerenciar todas as informações de maneira física.
Neste caso, a dica é você simplesmente guardar todas essas informações como notas do Keep.
A criação de notas pode ser facilmente acessada na parte central da interface:
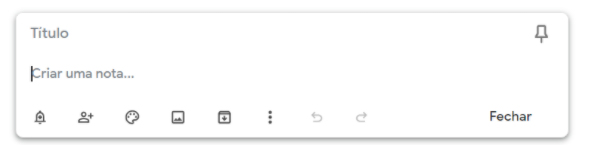
Ao clicar sobre a caixa de texto, além de criar as notas, também surgirá uma série de novas opções, as quais serão abordadas nesta sessão.
Fixação de notas: um método organizacional valioso
Ainda no mesmo cenário de reuniões constantes, se você criar uma nota após a outra o resultado será um processo semelhante ao de escrever em uma agenda física: todo conteúdo ira se acumular e o acesso rápido ficará ainda mais difícil.
Por essa razão, uma excelente dica é fixar as notas importantes clicando no ícone de alfinete, no canto superior direito da caixa de notas.
Além disso, você pode estabelecer uma ordem entre as próprias notas fixadas clicando e arrastando qualquer uma delas para a direita ou esquerda. Dessa maneira, você poderá ter uma espécie de hierarquia de importância entre as anotações.
Como transformar notas em lembretes do Google Agenda
Aqui abordaremos um dos pontos mais pedidos sobre o Google Keep: a sua integração com o serviço de agenda do Google.
Nesse contexto, caso você tenha uma equipe de colaboradores, isso se torna fundamental. Funciona da seguinte forma: você cria uma nota, ela vai para a agenda na forma de um lembrete e esse lembrete do Google Agenda pode ser visualizado por todos da sua equipe com os quais você compartilha.
Para realizar essa integração é bastante simples. Ao criar qualquer nota do Keep é possível observar um pequeno símbolo de sino no canto inferior esquerdo da caixa de notas:
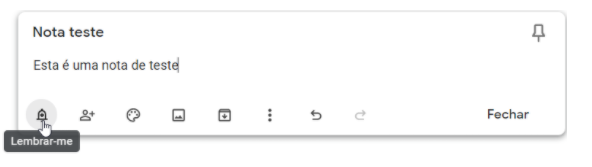
Ao clicar neste ícone irá abrir um novo menu para que você informe os detalhes da nota que, a partir de agora, é tratada como um lembre:
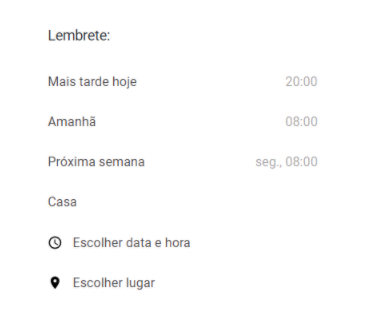
Uma vez preenchido detalhes como o dia, horário do evento, periodicidade (se houver) e lugar, automaticamente a integração estará pronta.
Nesse momento ocorrerá duas coisas importantes:
- A nota será criada no Google Keep e você receberá uma notificação quando chegar o horário da atividade.
- Um lembrete com mesmo nome será criado no Google agenda e você será notificado no horário da atividade.
Ou seja, você receberá uma notificação dupla.
É importante ressaltar que para o lembrete aparecer na agenda é necessário que o nome “lembretes” da aba “minha agenda” esteja marcada no Calendar.
Organizando o Google Keep
Quanto mais você usar o Google Keep mais notas terá. Essa dinâmica, com o passar do tempo, tornará seu painel visualmente poluído. Quanto mais poluição visual, menos fluidez no gerenciamento das notas.
Por essa razão, separamos abaixo algumas dicas para manter tudo funcionando conforme você e sua equipe esperam.
Dê nomes intuitivos para as notas
A ferramenta possui uma barra de pesquisa, porém imagine a situação onde você possui 100 notas. Caso não siga um padrão ao nomear as notas isso tornará sua experiência na plataforma um tanto desagradável.
Evite, por exemplo, nomear uma reunião que ocorre todas as sextas com nomes sem nenhum tipo de padrão:
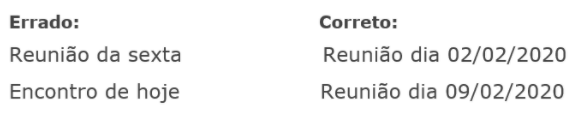
Arquive as notas para um melhor gerenciamento
Em uma situação onde você tem 100 notas possivelmente parte delas já cumpriram sua função e não são mais tão importantes. Diante disso, caso você não queira mais vê-las no seu painel principal, mas ainda assim queira guarda-las para verificações futuras, poderá usar a função de arquivamento.
Na prática, assim como no seu ambiente de trabalho, aquela anotação será colocada em uma “gaveta” de arquivos, ou seja, embora não esteja no painel principal você ainda poderá acessa-la. Para isso basta clicar na parte de baixo da caixa de notas:
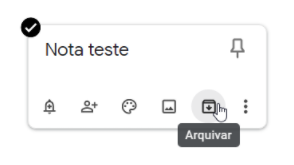
Para desarquivar faça o processo em inverso, clique na aba arquivos do menu esquerdo e, sobre a nota, clique no botão de desarquivamento:
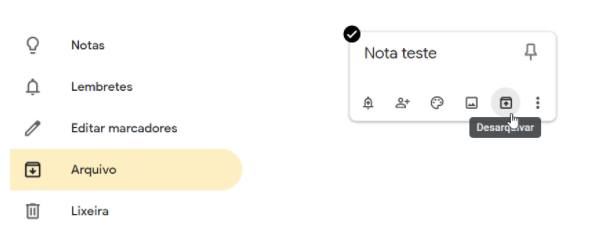
Use os marcadores para organizar as notas por área
A opção de marcadores pode ser bastante útil para separar, por exemplo, notas referentes a reuniões, atividades diárias e passos para concluir um projeto.
Como nas agendas no Google Calendar, aqui os marcadores se assemelham a etiquetas, as quais as notas podem ser associadas. Desta forma, você pode visualizar apenas notas com uma tag específica, de maneira que elas possam ser facilmente acessadas posteriormente.
Os marcadores podem ser criados de duas formas:
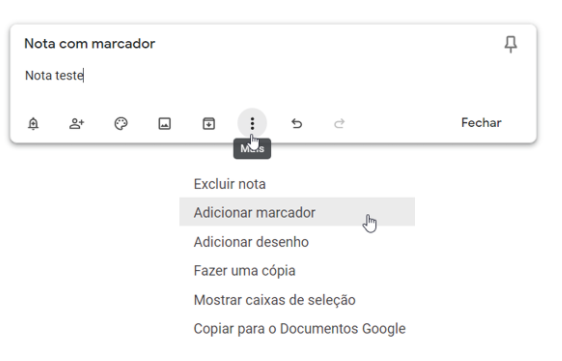
Ou
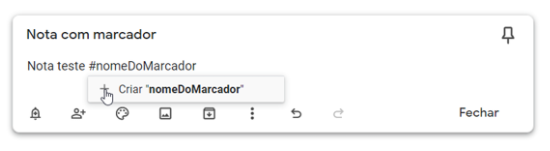
No último exemplo, basta utilizar “#” (sem aspas) e em seguida usar a opção de criar um marcador com esse nome ou usar um pré-existente.
Como acessar os marcadores
Após clicar sobre a barra de pesquisa, automaticamente abrirá
uma caixa com todos os marcadores existentes, basta clicar sobre um dos marcadores e as notas com a tag selecionada serão exibidas:
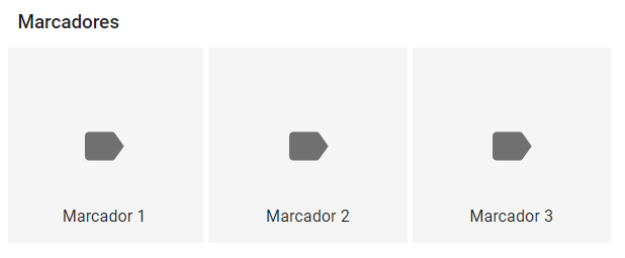
Nota: para que isso aconteça é necessário que cada marcador possua ao menos uma nota associada.
Crie listas para gerenciar tarefas por etapas
Caso você tenha algo para fazer que demande um conjunto de passos, a ferramenta possui a função de criar uma lista com caixas de textos para marca-las como concluídas após o término.
Para usar esse modo aperte a tela “L” ou selecione a opção na caixa de notas da seguinte forma:
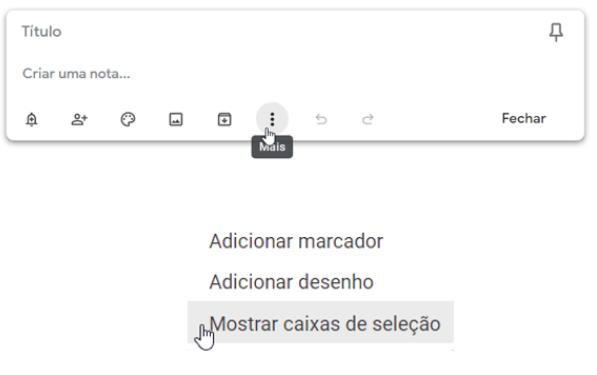
Aprenda os principais atalhos para gerenciar as notas rapidamente
Com o tempo de utilização, apesar de não ser obrigatório, essa é uma maneira interessante de tornar todo o gerenciamento de notas mais dinâmico.
Lembre-se que ganhar tempo é fundamental no mundo dos negócios, seja em uma empresa grande ou até a chamada empresa de uma pessoa só, trazer agilidade se prova ser essencial.
Por isso, o Google Keep possui uma aba específica para conferir todos os atalhos da ferramenta. Desde criação rápida, arquivamento e até alternância entre notas.
Confira abaixo como acessar essa aba exclusiva:
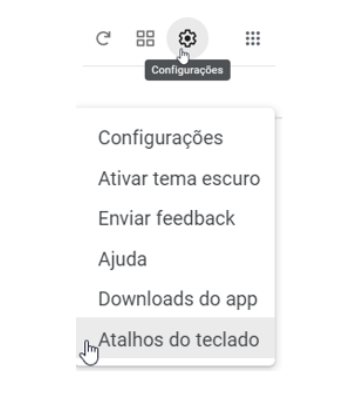
Compartilhe suas notas com colaboradores
Em uma equipe a integração do time é fundamental. Nesse sentido, assim como no Google Agenda, aqui também é possível compartilhar suas anotações com demais integrantes da sua empresa.
Para realizar esse tipo de integração é muito simples. No canto inferior esquerdo da caixa de notas há um ícone de colaborar, clique sobre ele e em seguida selecione o e-mail da pessoa que também terá acesso a esta nota:
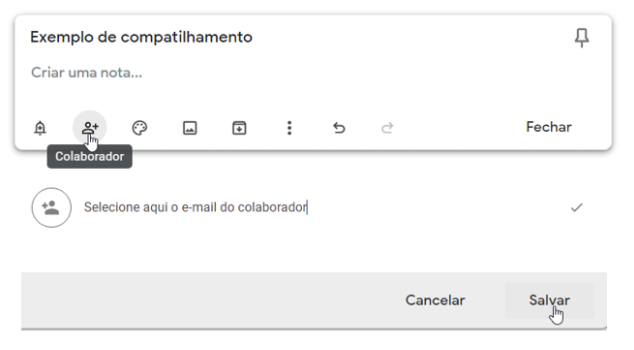
Em uma equipe a integração do time é fundamental. Nesse sentido, assim como no Google Agenda, aqui também é possível compartilhar suas anotações com demais integrantes da sua empresa.
Para realizar esse tipo de integração é muito simples. No canto inferior esquerdo da caixa de notas há um ícone de colaborar, clique sobre ele e em seguida selecione o e-mail da pessoa que também terá acesso a esta nota:
Obtenha mais praticidade com as extensões do Google Chrome
Se você é usuário do Google Chrome temos essa excelente dica. Acesse o Chrome Web Store no navegador e busque ambas as extensões pelo nome. Por meio delas é possível criar notas, eventos e até salvar o conteúdo de páginas com poucos cliques. Uma vez instalas as extensões, basta apenas clicar sobre os ícones das ferramentas, localizado no canto superior direito da página do navegador.
Dê um Upgrade no seu time com os serviços GSuit
O Google possui diversos serviços para usuários considerados “comuns”. Entretanto se você possui uma empresa talvez seja interessante observar as funções pagas do Google Agenda e Google Keep.
Para ambos os serviços o GSuit oferece uma conta empresarial na qual é possível criar lembres, eventos, tarefas e notas não somente para um usuário, mas sim para a sua empresa. Ou seja, em uma única conta todos podem trabalhar, editar os arquivos e encontrar tempo na agenda de cada integrante.
Note que em ambos, em suas versões grátis, existe a possibilidade de convidar colaboradores. Porém, nessa condição a conta continua pessoal, ou seja, um convidado pode editar uma determinada nota ou atividade, mas não tem acesso pleno a conta.
Por essa razão, um número cada vez maior de clientes ligados a empresas tem aderido à essas funções extras, basta você decidir se elas também irão se adaptar as suas necessidades.
Conclusões
Por essa razão, sinta-se à vontade para ver e rever as dicas sempre que necessário. O fato é: busque unir os recursos do Keep com o Google Agenda, ainda que no início pareça complicado. Dessa forma, você e sua equipe só tendem a ganhar.



0 comentário